Automated Google Smart Shopping campaigns
To easily set up Google’s most up-to-date advertising features for e-commerce store owners – Smart Shopping campaigns and Free product listings – you can use integration between Sauecommerce and Google (powered by Kliken).
During the fast setup, you can either just place Free product listings on different Google surfaces or add a paid Google Smart Shopping campaign to supplement them. This last option will help you get the most exposure for your products and sell more.
Using the Kliken app requires verifying your website in Google. If you use Instant Site, then verification is available on Essential and higher tier plans.
Table of contents
What are the differences between Free listings and Smart Google ads
Both kinds of ads can be automatically created from your store’s product feed in Google Merchant Center, and both feature products from your store – but they appear in different advertising spaces. To reach a wider audience, you can augment Free listings with the paid Google Smart Shopping ads.
Free Listings
With the Free listings your products appear during relevant searches in unpaid listings on Google surfaces. These surfaces include Google Shopping tab, Google Search, and Google Images (as well as Google Maps and Google Lens). Note that your products should meet the Google Free Listing Policies for your ads to get successfully approved by Google after the ads setup.
For example, that’s how Free listings might look on the Google Images tab:
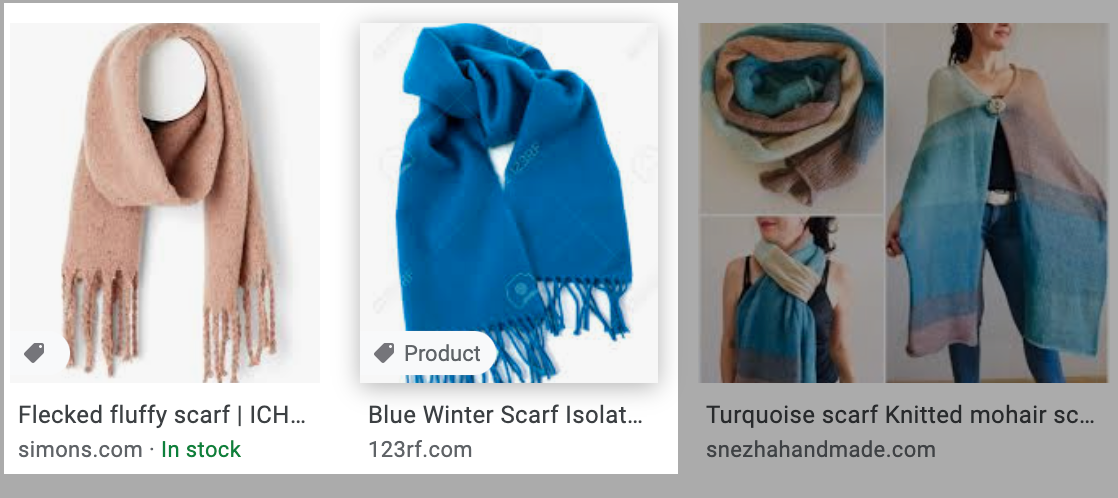
Read more about Google surfaces and their availability for free product listings depending on country and device.
Paid Ads
Google Smart Shopping ads are a complex advertising campaign that uses machine learning. It includes Product Shopping ads, Local Inventory ads (available for a limited list of countries), and display ads.
Google Smart Shopping ads appear in front of potential and existing customers during relevant searches in Google Search Network (including Google Search, Google Images, and Google Shopping tab), on Youtube, and in Gmail. They also appear in the Display Network, which is a collection of websites — e.g., Blogger and other Google sites — that show ads. Your products will be labeled as “Sponsored", ”Ads” or ”Ads by Google”.
The Google Smart Shopping service automates your bids and ad placements by using machine learning. It figures out the best time and place to show ads to your potential and existing customers. Note that your store should meet the Google Shopping Policies so that the ads are successfully approved by Google after the setup.
For example, here you can see Shopping ads at the top of the Google Search tab:
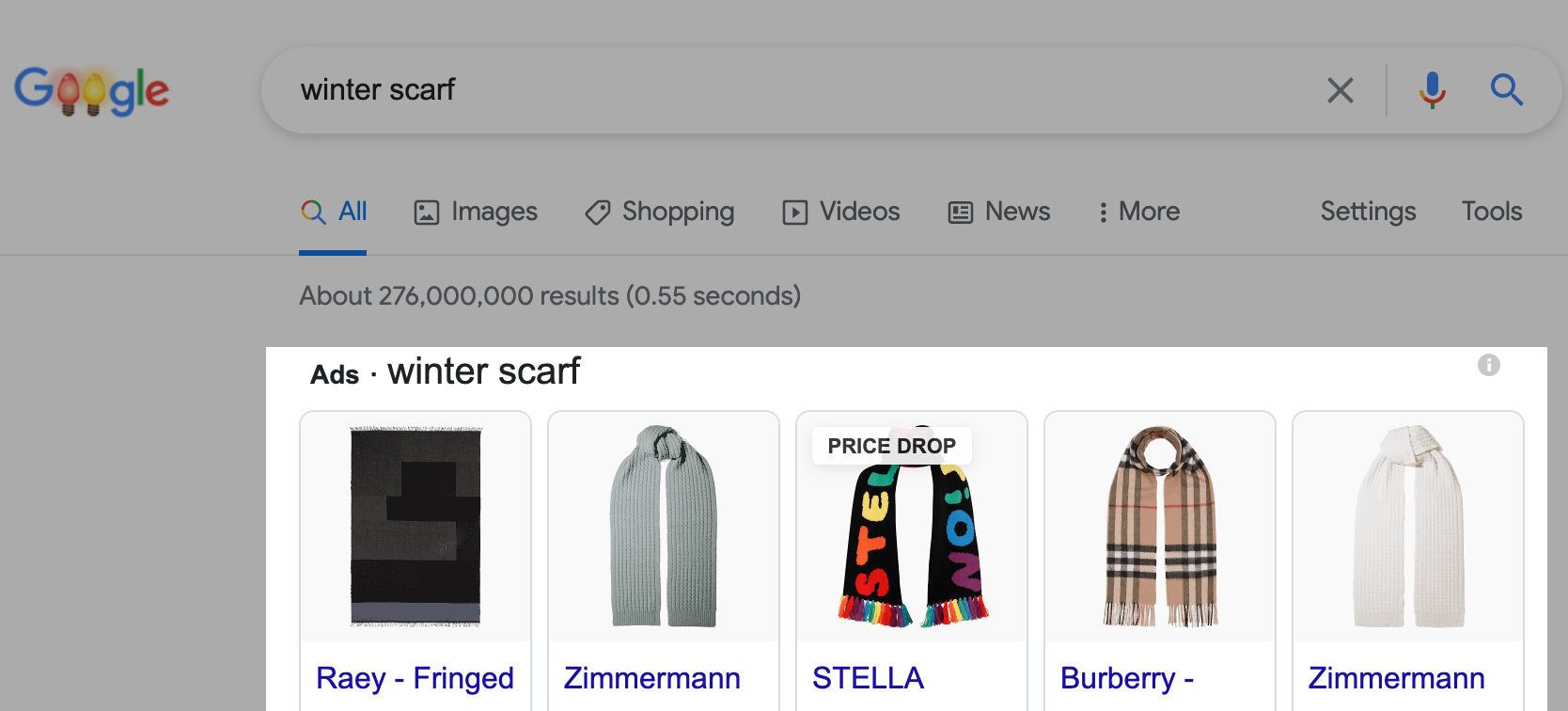
Read more about Smart Shopping campaigns and where the ads appear.
There are 3 different packages available: $150, $300, and $500, – depending on how much you want to spend on your Smart Shopping campaign.
What is Google Merchant Center
Google Merchant Center is an online platform by Google. It is used to upload and manage information about your products and your store so that this information can be distributed and synced across Google surfaces. To run any sort of Shopping campaign or to participate in Free listings you need an account in Google Merchant Center.
Once you are using the integration between Sauecommerce and Google, you have the Google Merchant Center account created and filled automatically (as well as the Google Ads account that is also necessary for running a campaign). You can link an existing account to your campaign within the first hour after purchasing it.
Before creating a Google Shopping campaign
If you are using the integration between Sauecommerce and Google, all the advertisements are created based on your catalog and on your product pages. After you create the campaign, it still has to be approved by Google, so the information on your store website means a lot.
Before you start advertising with Google Shopping ads, make sure to:
- Check that your products are not listed in the Unsupported Shopping Content.
- Set up shipping and tax settings in the Sauecommerce admin. This is required for the Google Merchant Center.
- Show the information about payment options in your storefront. For example, you can add the logos of the credit cards you accept to the description of your store front page or add it to your site footer using CSS.
- Optimize your catalog. Google Shopping campaigns use your product feed to generate ads — they borrow images and pieces of descriptions from your catalog. For your ads to be a success, you can:
- Categorize products wisely in your store so that they sit in the right categories and subcategories;
- Optimize your product titles and descriptions for relevance by including high-value keywords into them;
- Use product images of high quality and free of watermarks in your store (it’s better if they are on white background).
It’s also recommended to have some organic sales before you start advertising so that you can be sure that everything is up and running.
Setting up Google Shopping ads
The setup of Google Shopping ads is fully automated by Sauecommerce and Kliken. Kliken creates the Google Ads campaigns for your store and charges you for the campaign package you've selected.
To set up Google Shopping ads:
- From your Sauecommerce admin, go to Marketing → Google Ads.
- In the Automated Google ads section, click Enable.
- Pick a country (you can only select one country per campaign) and a language (your ads will be shown to people who have selected this language in their browser settings):
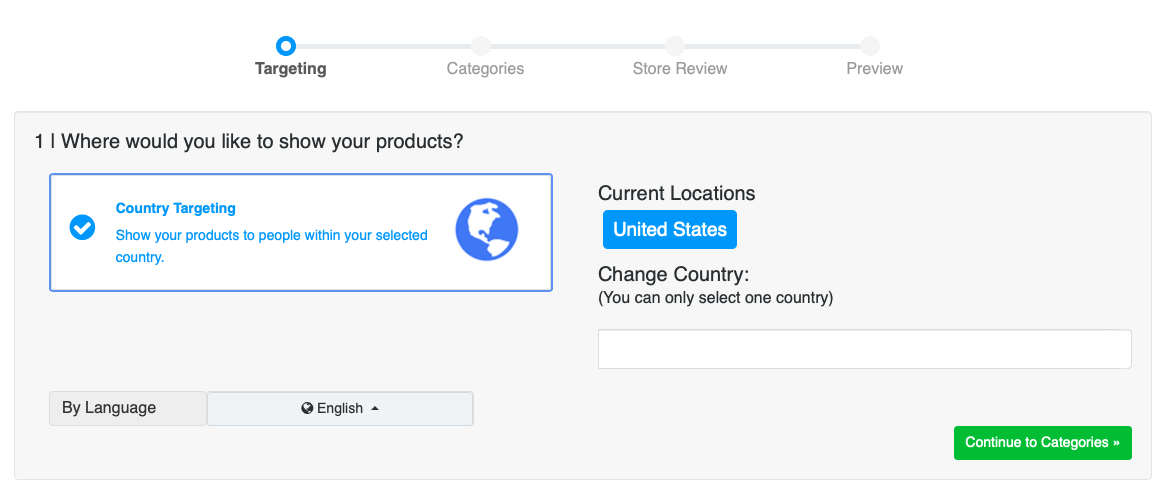
- Click Continue to Categories. Pick the right Google category for your store to make sure your ad shows up in the right search results and select the condition of your products (New, Refurbished or Used). Example:
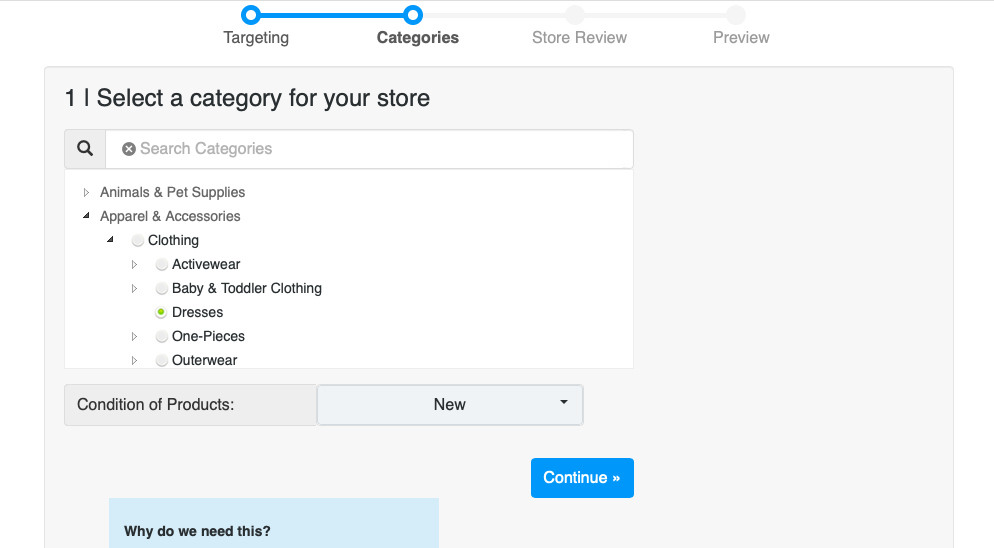
- Click Continue.
- Choose what products you want to advertise. If you don’t use categories in your Sauecommerce store, all products will be automatically selected for ads. If you want to advertise specific products only, put them in categories in your store first and then select these categories for the campaign:
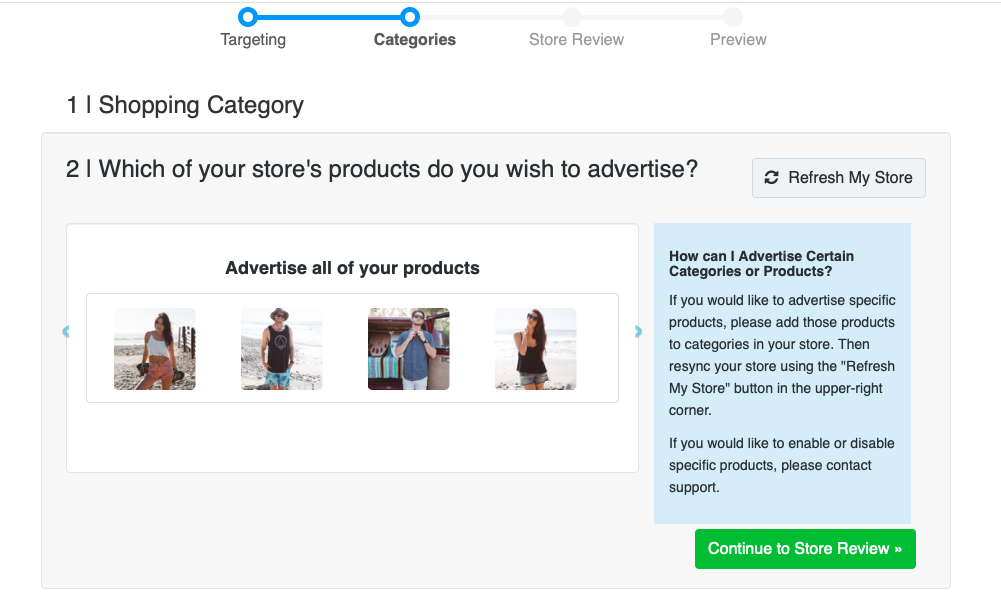
- Click Continue to Store Review.
- If any errors are indicated, click View Details and follow the instructions on how to fix them, then click the I fixed this, Refresh my store button.
- Click Continue to Preview to see how the ads will look like. Example:
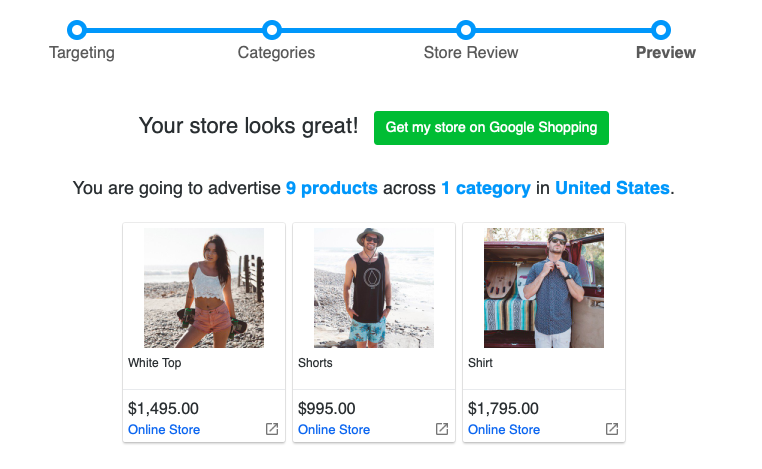
- Click Get my store on Google Shopping.
- Select the preferred package to launch your low-effort Google Shopping campaign:
| Package | This package includes: |
| Free |
The free package can be used only on paid Sauecommerce plans |
| Basic $150 / mo |
|
| Essential $300 / mo |
|
| Premium $500 / mo |
|
- That’s it. Your ads have been created.
Managing Google Shopping ads campaign
As you find the advertising tactics that work best for your online store, you will very likely choose to adjust campaign settings in Google Shopping Ads. Switch the target audience, change the marketing category, or pick different products for serving your ads under the Manage tab in the Other Channels → Google Shopping → Manage section in your Sauecommerce admin.
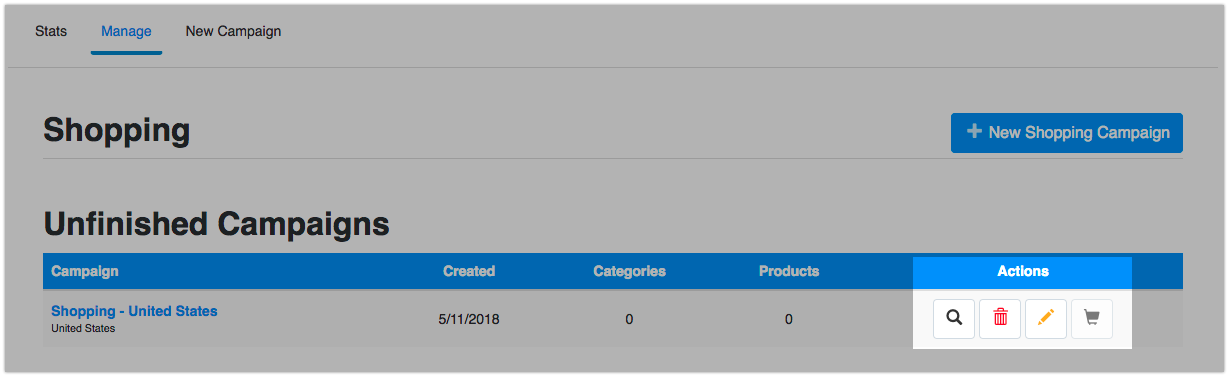
To monitor the performance of your ads, click the Stats tab. Here you will see the number of views, cost per click, total revenue, and other vital statistics to help analyze your campaigns. This quantitative evidence will help you make informed adjustments when updating your campaign.
You may need to wait a couple of weeks before you start evaluating the Smart Shopping campaign performance. As Google Smart Shopping uses machine learning, it takes time for it to optimize your campaign for your specific budget, products, and audience.
Free Listings in the Google Shopping tab is a rather new Google offering, so currently there is limited performance reporting available for free ads.
Note: Once you have created your first Google Shopping campaign, you may see a menu at the top of the setup page: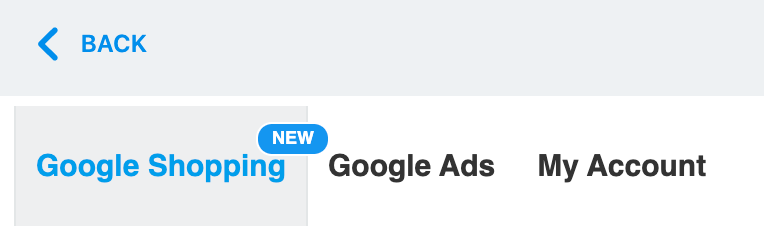
Using the Google Ads tab you could set up the same Google Shopping campaigns, but they will not contain the Free listings and can be targeted at Country, Region, and City level. This tab is currently used mainly by users who have their old campaigns running and will be reorganized soon.
Why can't I find my Shopping Ads in Google?
It's quite natural to search Google for your products after launching a Shopping Ads campaign. The breadth of your search depends on the level of detail in your product description and attributes in your Sauecommerce store. Generally, we do not recommend searching for your own ads because:
- it does not reflect the true position of your ad,
- each visitor will have a different result,
- it can negatively affect your campaign by generating impressions without clicks (this lowers your click-through rate),
- there are many common reasons why you may not see your ad, even though your stats are accruing.
The best way to confirm your ads are running effectively is to look for your ad with Google's Ad Preview and Diagnosis tool. In addition we recommend:
- checking your Conversion tracking in Adwords account → Tools → Conversions,
- analyzing your Search term reports to ensure your bids are high enough to generate the correct search terms,
- making sure product titles accurately describe your product and search terms are included in the title and description.
