Price Per Unit
You can let your customers know how much one unit (gram, liter, etc.) of your product costs and how many units come in a product. For example, if you’re required to do so by the law of your country.
This information will be displayed on the product page:
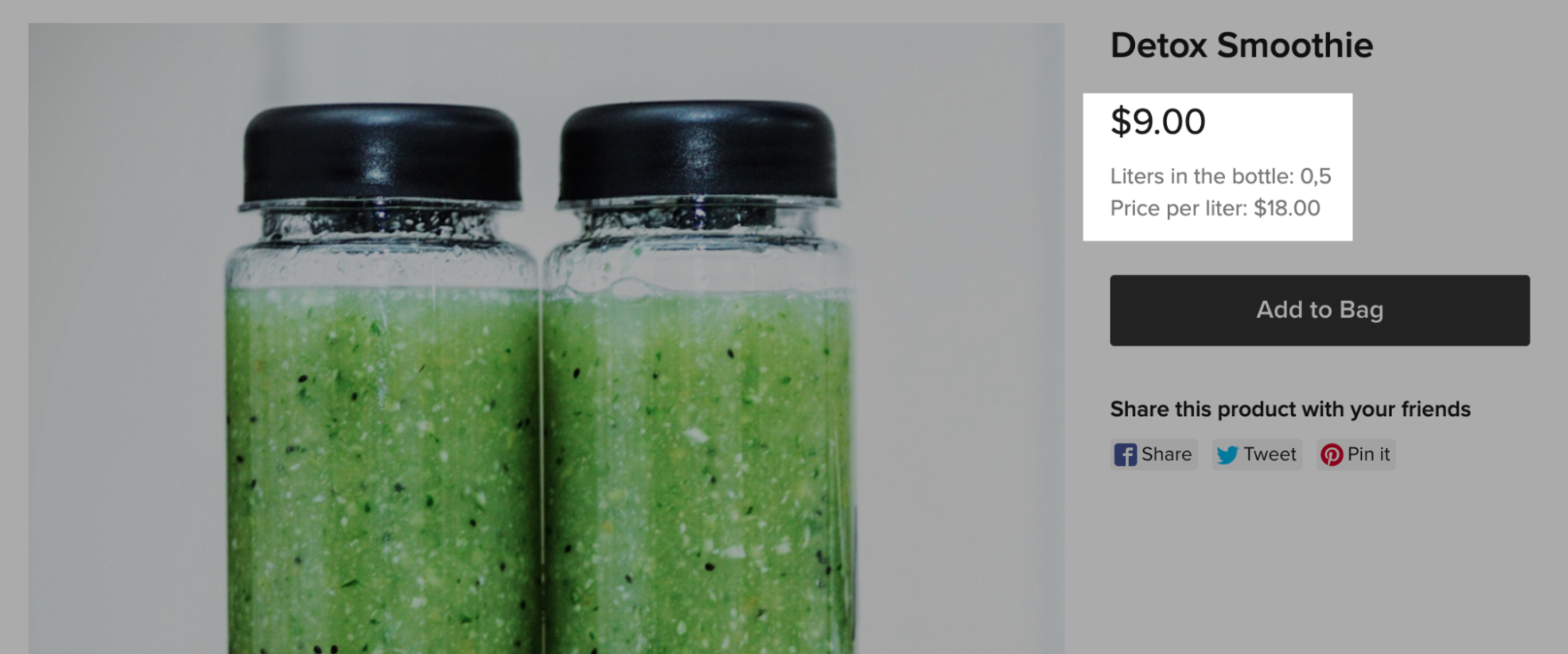
Price per unit setup includes three steps:
- Enabling Price per unit in your store.
- Naming Price per unit fields.
- Specifying Price per unit values for products and/or product variations.
Table of contents
Enabling Price per unit
First of all, you need to enable the item price fields in your store.
To enable Price per unit:
- From your Sauecommerce admin, go to Settings → General → Cart & Checkout.
- Enable the Show price per unit toggle:
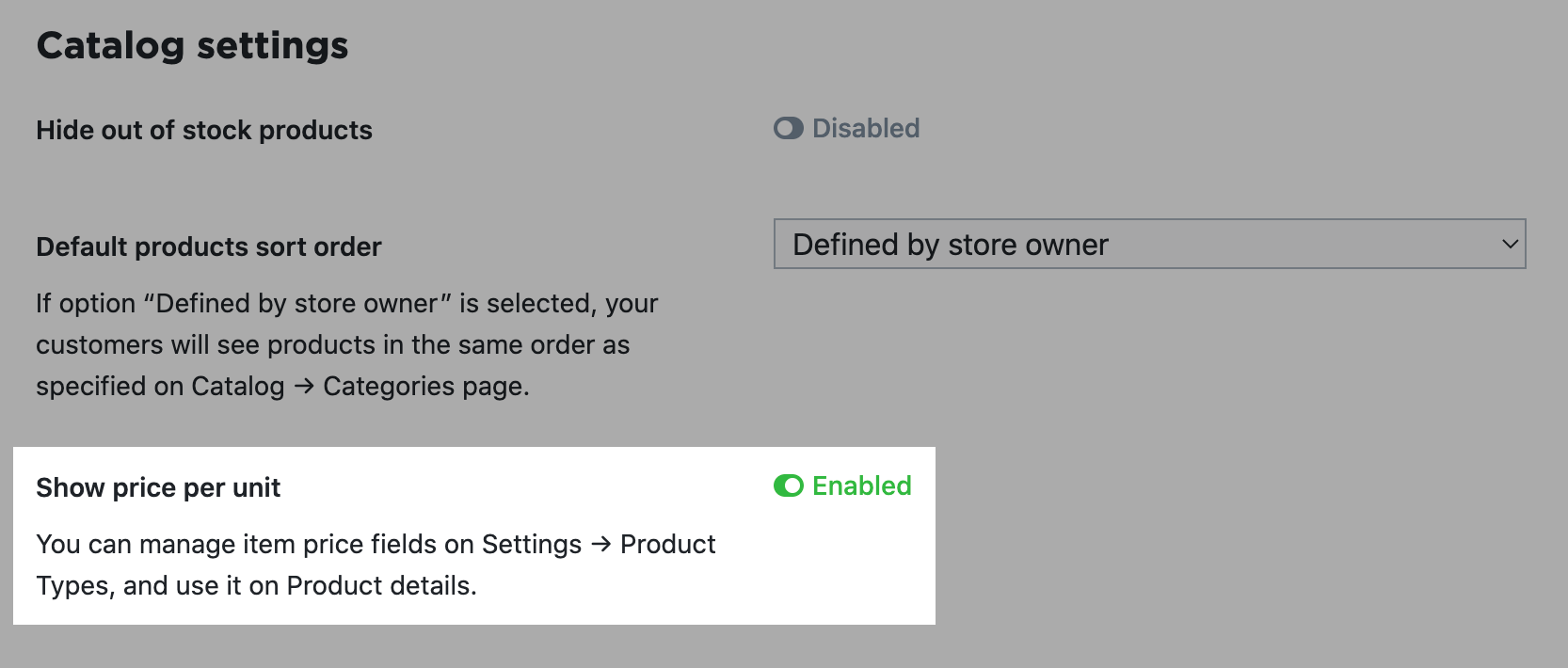
- Save the changes.
That’s it! Price per unit is enabled in your store.
Now you can name Price per unit fields according to your needs.
Naming Price per unit fields
By default, Price per unit fields in your store have no titles, so you need to name them.
You can choose any names you want. If you sell products in bottles, you can name your fields “Liters in the bottle” and “Price per liter.'' In case you're selling several items in one pack, you can have "Items in pack" and "Price per one item".
Price per unit fields are, in fact, product attributes, so you can assign different Price per unit names to different product types if you need. You can also leave these fields unnamed for some of the product types.
To name Price per unit fields:
- From your Sauecommerce admin, go to Settings → Product Types.
- From the list on the left, select your product type (by default, it’s “General”).
- Enter the name you want to use into the Units in product field (e.g., “Liters in the bottle”).
- Enter the name you want to use into the Price per unit field (e.g., “Price per liter”):
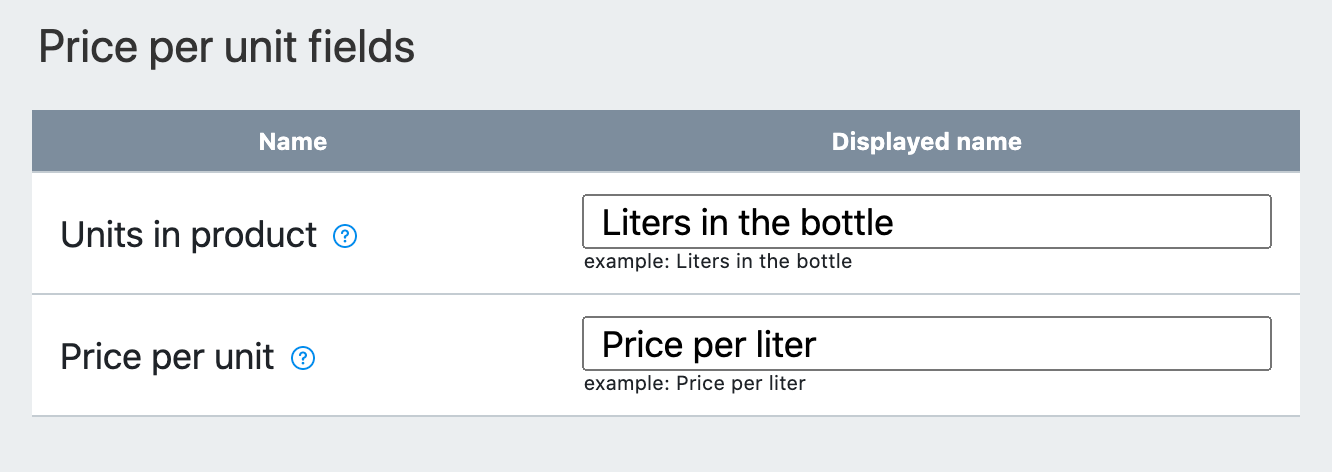
- Click Save.
That’s it! You have set the titles that will be displayed in your storefront for the Units in product and Price per unit fields.
Now you can specify Price per unit values for your products and/or product variations.
Specifying Price per unit values for products
After you enable Price per unit in your store and name Price per unit fields, you can specify the Price per unit and Units in product values for your products.
To specify Price per unit values for a product:
- From your Sauecommerce admin, go to Catalog → Products.
- Choose a product or create a new one.
- Go to the Attributes tab.
- In the Units in product attribute field, enter in the number of units your product has.
- In the Price per unit attribute field, enter the product's price per unit.
- Save the changes.
That’s it! Price per unit information will now be displayed for customers on the product details page in your store.
If your company address is German and a customer from Germany visits your storefront, Price per unit fields will also be displayed on the product grid.
By default, Price per unit values for product variations mirror the values that you set for the base product. So if you set Price per unit values for your product, the same values are applied to all its variations. You can set individual Price per unit values for your variations if you need.
Specifying Price per unit values for product variations
You can set separate Price per unit values for each of the variations your product has. Otherwise, they'll inherit these values from the base product.
After you add Price per unit values for individual product variations, customers will see values for the default product variation when viewing your storefront. When they select a specific variation on the product details page, the values will be adjusted. If your product does not have a default product variation, Price per unit values for the base product are displayed at first.
Plan availability: Professional, Business
To specify Price per unit values for a product variation:
- From your Sauecommerce admin, go to Catalog → Products.
- Choose the product.
- Go to the Options → Variations tab.
- Find the variation you want to add Price per unit values for, then click Manage:

- Click on the arrow icon next to the Price field.
- In the first field of the Price per unit block, specify how many units (grams, liters, etc.) your product variation contains:
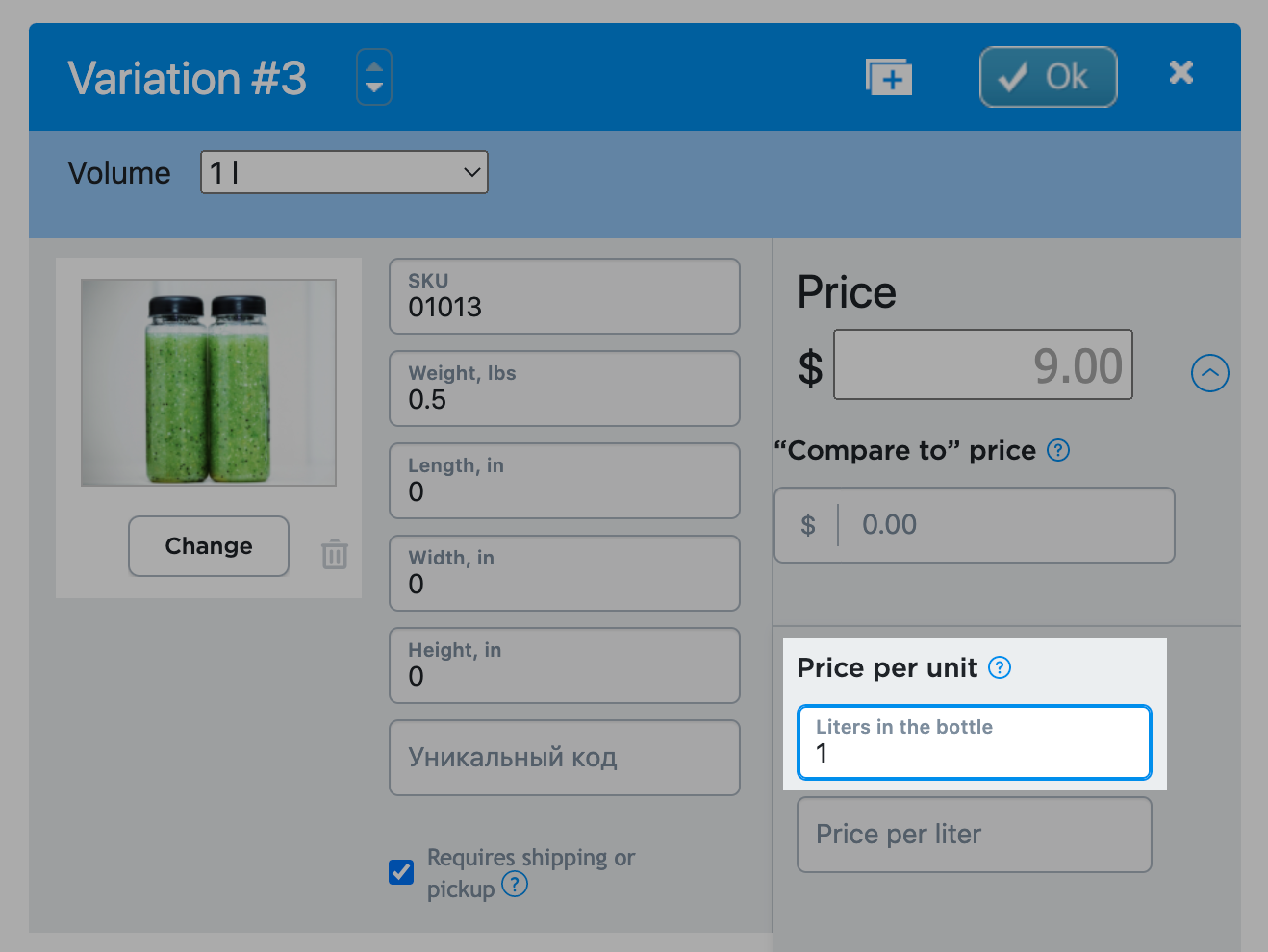
- In the second field of the Price per unit block, specify how much one unit (gram, liter, etc.) of your product variation costs.
- Click OK, then Save.
That’s it! You’ve added Price per unit values for an individual product variation.
Now when a customer selects this variation on the product page, they will see the Price per unit information for it.
